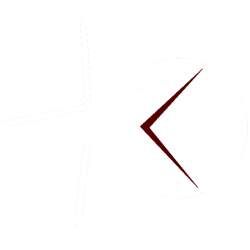UAT Editor’s Quick Reference Guide
UAT Editors are able to make suggestions to edit, add, or delete terms. They may also suggest revisions, additions, or deletions to scope notes, definitions, and other information.
All suggestions/edits will be reviewed by a Validator, who will either “validate” or “reject” your suggestion. Validated updates will be published by the librarian in versioned batches at regular intervals.
Table of Contents:
- Suggest new concepts and terms,
- Suggest revisions to existing terms,
- Suggest removal of existing concepts and terms, and
- Suggest edits to scope notes, definitions, related terms, and other information.
The following content is excerpted and modified from the VocBench User Manual.
How to Suggest a New Concept
- Start in the Concepts module, by clicking the Concepts button in the upper blue bar.
- Browse the hierarchy and choose where to add the new concept by selecting a potential parent or sibling term.
- Click on the [+] icon in the bar above the concept hierarchy, a window opens with title Create a new concept.
- In the window, add the following pieces of information:
- Write in the Term for the concept,
- Select the Language of this term from the drop down list (English, for the UAT), and
- Click on the Create button
- The system checks whether the suggested term is already used in VocBench. If the label does not yet exist, a new window opens (Figure 1
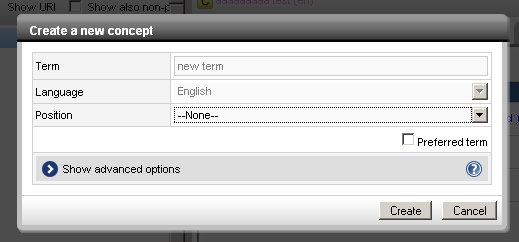 ) where you choose:
) where you choose:
- Whether or not to designate the new term as a preferred term by checking the box.
- The position in the hierarchy where the concept should be added. The following possibilities are available:
- Child of the selected concept
- Same level as the selected concept
- Top level concept
- Click Create, or Cancel to abandon.
- After clicking Create concept, a new window appears, titled “Add new term <label of concept>”. If you want to add more terms, such as non-preferred terms, then click on the button Add and Repeat, and repeat steps 3 to 6 (Figure 2
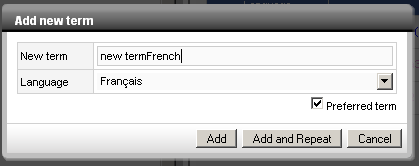 ).
). - If the concept already exists, a window with the following message appears: “Concept already exists”. In that case, enter a new term, and click on Check availability. Then follow steps 4 to 7.
- If you wish to add an existing term as a child term of a different term (as a polyhierarchy), contact an admin with your suggestion (currently this feature is only available to admins).
To add more information to the concept (scope notes, definitions, etc), use the tabs on the right side. There will be more information on this later.
How to Suggest a Revision to an Existing Term
Both preferred and non-preferred terms can be modified as needed. This includes converting a preferred term into a non-preferred term, and vice versa.
- Navigate to and click on the concept that includes the term to edit.
- On the right side, click the Edit icon
 next to the term being revised.
next to the term being revised. - Edit the term. Use the “preferred term” checkbox to indicate whether or not this term should now be considered the preferred term for the concept.
- Click Submit to save your revision.
How to Suggest Deleting an Existing Concept
- Starting in the Concept module, select the concept you think should be deleted from the Concept hierarchy.
- Click on the [-] icon in the bar above the concept hierarchy.
- A warning message will appear: “You are about to delete a concept with all its associated terms <…>, all its subconcepts, and all its relations to and from other concepts.” The new status of the deleted concept will be “proposed deprecated” (Figure 3
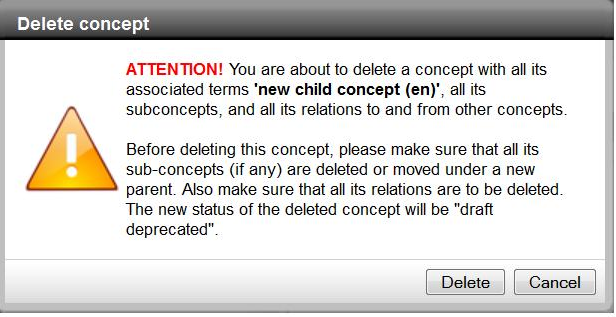 ).
). - Follow the instruction, then when ready, click Delete.
Note: When a concept is deleted, its status becomes Proposed Deprecated, but its terms in all languages do not change status!
REMINDER: As an ontology editor, this action is only a suggested change. Nothing will be deleted from the UAT until a validator accepts the change and the UAT is published as a new version.
How to Edit the Scope Notes, Definitions, Related Terms, and Other Information
To edit any of the pieces of information attached to a concept:
- Select the concept in the concept hierarchy, and
- Click on the appropriate tab in the right side window for what you would like to edit, for example if you want to edit the concept definition, click on the definition tab.
In the following sub sections, the most common actions on concepts are singled out and explained in detail.
Adding a definition to a concept
- Navigate to and select the term you wish to modify in the Concept module. On the right side, click on the Definition tab.
- Click on [+] Add definition.
- A window opens (Figure 4
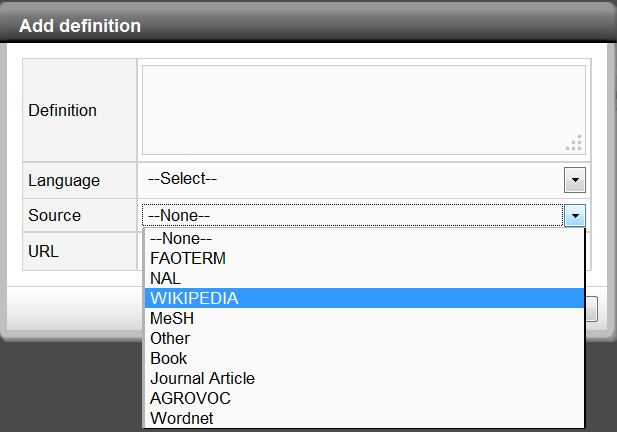 ) in which the following pieces of information should be added:
) in which the following pieces of information should be added:
- Definition
- Language: select language from drop down list (English for the UAT).
- Source for the definition. Consider using the Etymological Dictionary of Astronomy and Astrophysics as an “Other” source.
- Provide URL for the source.
- Click Create or Cancel
Edit a definition of a concept
It is possible to edit the entire definition, or the source.
- Click on the Edit icon
 of the item you want to edit.
of the item you want to edit. - Revise definition, and submit your changes.
Delete a definition of a concept
- Click on the [-] Delete icon next to the item you wish to delete.
- Delete and confirm.
Adding, editing, and deleting a note (or a scope note)
Notes are handled similarly to definitions, which are described above. Start with the Note tab on the right side, and click [+] Add new notes, to add a note. Click on the Edit Icon or the [-] Delete icon to edit or delete the note information.
When you first add a note you’ll be asked to define the type of note you wish to write. Choose the most appropriate option, and then fill in the Value field with your note. Choose type “plainliteral”, then language English for your notes.
Editing related terms
There are two ways to indicate relationships between concepts in the UAT. Parent/child relationships are specified by the hierarchy (the term “Near-Earth objects” is a child term of “Asteroids”). Non-hierarchical relationships are indicated using “related term”, which is reciprocal (the term “Near-Earth objects” is reciprocally related to the term “Close encounters”).
To create a “related term” link between two concepts, follow these steps:
- Select the first concept by browsing in the Concept module or searching.
- Click on the Relationship tab on the right side (Figure 5
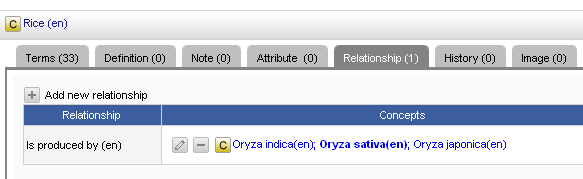 ), and click on [+] Add new relationship. A popup window will appear.
), and click on [+] Add new relationship. A popup window will appear. - Click on the Browse button near “Relationship,” and the Relationship browser will open. Select “related to.”
- To select the second concept in the relation, click on the Browse button near “Related Concept.” The Concept browser will open (Figure 6
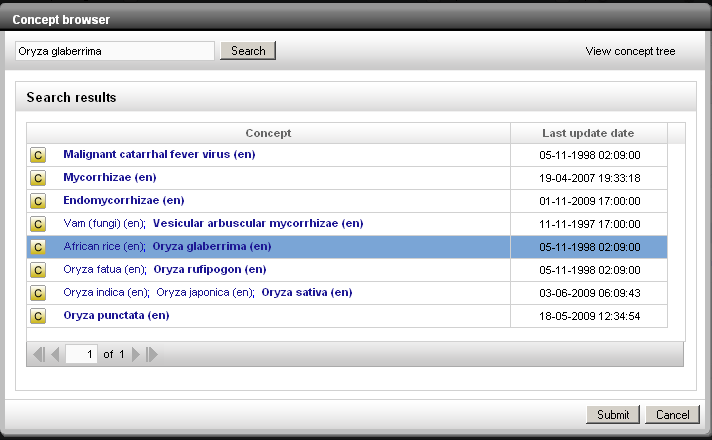 ). Once the concept is identified, click Submit (or Cancel).
). Once the concept is identified, click Submit (or Cancel). - Click the Create button to confirm the new relationship.
The new relationship is now visible in the Concept/Term Area (Figure 7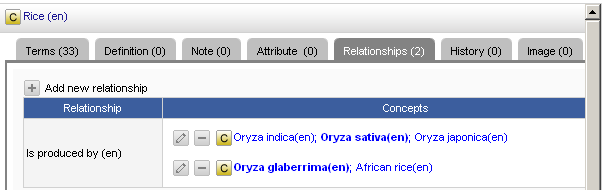 ).
).
Further Reading:
VocBench v 2.1 User Manual